wps轻办公讲解 第一篇_第9课 WPS轻办公
第9课 WPS轻办公
[教学目的与要求]
1.学会登录“WPS轻办公”
2.学会保存、打开“云文档”
3.学会把文档以图片的方式分享到“微博”
4.通过观察“WPS轻办公”,了解“WPS轻办公”,初步会用“我的圈子”功能。 [教学重点与难点]
重点:学会使用“WPS轻办公”对文档进行存储和分享。
难点:初步会用“我的圈子”功能
[教学过程]
一、创设情境,导入新课
谈话:同学们,我们以前上课时,都是把文档保存在哪里?如果要把文档带回家继续修改,怎么办?
揭题:今天我们就来研究一种新的方法,可以让我们更方便的存储、分享文档,它就是“WPS轻办公”。
激趣:观看“WPS轻办公”介绍的视频短片。
二、探究实践,认识轻办公
活动一:登录“WPS轻办公”
讲授与演示:要使用“WPS轻办公”的功能,我们先要登录它。请同学们注意观察,启动“WPS文字”软件后,在右上侧有一个“未登录”的提示,单点它,就弹出了“WPS轻办公”的登录界面,找到它,看一看它有哪些登录方法。 观察与交流:有哪些登录方式?打算选择哪一种方式登录?
活动二:探究特色功能选项卡中的“云存储”、打开“云文档”。
引入:登录“WPS轻办公”以后,我们就可以使用“保存到云文档”和“打开云文档”功能。
探究:尝试使用“保存到云文档”和“打开云文档”功能。 提示:注意观察和以前保存文档的方法有什么不同/ 交流:对探究中遇到的问题进行交流,解决:保存到私人空间等操作细节问题。让学生用自己的语言描述与以前保存文件的不同之处。
强调:目前,云存储主要是保存在网盘上,WPS中保存云文档,是在轻办公的网络空间保存。
活动三:探究“WPS轻办公”软件
介绍:刚刚保存的文档,可以在“WPS文字”中通过“打开云文档”找到,其实,WPS中有一个专门用来管理云文档的软件,叫“WPS轻办公”,单击“开始”按钮,指针依次指向“程序”“WPS Office个人版”,单击“WPS轻办公”
命令,打开“WPS轻办公”窗口。观察可以进行哪些操作,试一试。
尝试:对“WPS轻办公”软件窗口进行观察、尝试操作。 汇报:学生演示讲解自己的发现。
小结:使用云功能保存的文档,都保存在“云盘”上,而“WPS轻办公”软件就专门管理这些文件。
活动四:分享到微博
引导语:其实,WPS还提供了另一种保存、分享文档的方法:长微博。长微博是通过图片发布文本信息的一种形式。因为微博一般有字数限制,通常不超过140个字,当文字较多时,人们常使用长微博功能,以图片的形式发布信息。 自学:打开教科书,看一看、做一做,你能学会用长微博的形式,分享文档吗? 演示:学生演示分享到微博的操作方法。
活动五:尝试使用“WPS云文档”中的“我的圈子”功能。
引语:我们已经能把文档保存到云盘中,或分享在微博里,如果有一片文档,邀请朋友修改,或者一个调查报告,要几个人一起完成,有没有什么方法实现呢?请看介绍。
合作:分小组,尝试使用“WPS云文档”中“我的圈子”功能。
展示:小组汇报展示。
三、课堂小结,课外拓展
1.引导学生说一说:本节课有什么收获或者还有什么疑惑
2.课后,让我们使用本节课学会的知识,分享自己美化的文档,让更多的人阅读和欣赏。
wps轻办公讲解 第二篇_wps轻办公
WPS轻办公是一款面向办公用户,集文件存储、跨平台多人协作、云端编辑等功能为一体的云办公产品。目前的核心功能有文档云存储、轻地址、云编辑、圈子协作、讨论、文档漫游和文件历史版本等。
Q:轻办公能帮你做什么?
文档云存储
使用WPS客户端或轻办公客户端,您可以将文件保存或上传到云端,通过电脑、手机或者轻办公的网页随时随地打开、编辑、保存轻办公中的文档,不再需要携带U盘或担心文件丢失。云端文件可存储在私人空间或圈子中,可个人使用,也可多人协作。
文档云编辑
通过轻办公云编辑功能,你可以在轻办公客户端或网页中直接调用本地程序打开云端文档,编辑完成保存,文档会自动保存回轻办公。无需手动下载上传,并且不受本地应用程序限制,本地能编辑的文件,都可以在轻办公中云端编辑。
多平台使用
WPS轻办公目前支持网页端、Windows客户端、Android客户端,接下来还会开发iOS客户端。您可以随时随地查看、编辑您的文档、发布您的工作、记录您的灵感。【wps轻办公讲解,】
圈子易协作
创建轻办公圈子,您可以很方便的将一群人、一个项目集中到一个圈子中来。利用圈子,您可以保存分享文件,并发起对文件的讨论和修改,文件组织更有条理。您也可以在圈里中直接发布讨论或者单独
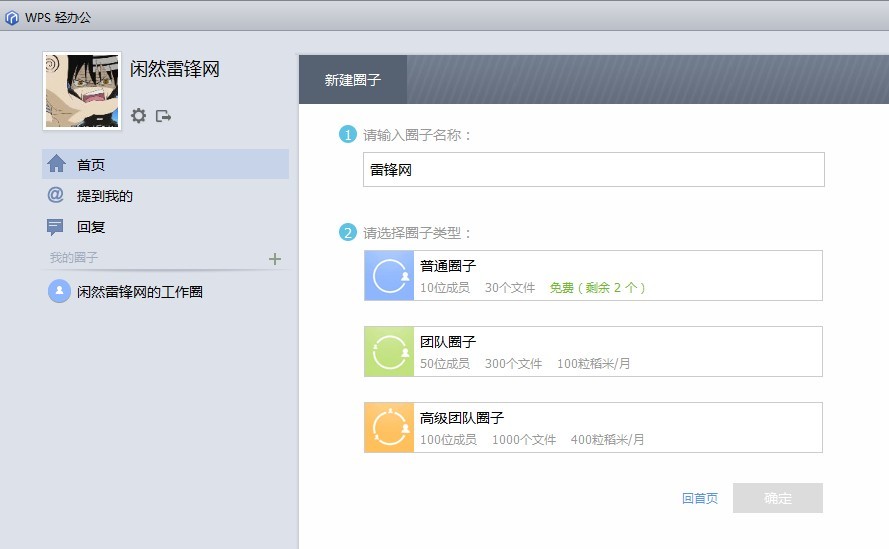
将文件上传到圈子之后,圈子内的人员都可以对文档进行查看和编辑,不需要再通过邮件和聊天工具来分享,团队协作更高效。同时,圈内人员对文件的修改都可以从该文档的历史版本找回。
历史版本追踪
历史版本功能可以查看和下载文件的修改记录。您无需再为不同版本的文件取不同的名字,其他人修改编辑之后的文件也会在历史版本中显示。轻办公文件默认显示的是最新版本。
发射轻地址
轻地址,让您没有圈子就能快速将文档进行跨平台、多人协同编辑。10秒钟,将文档扫一下二维码发射到手机,贴到微信或米聊大家编辑。已发送和收到的轻地址文件会显示在轻办公的“轻地址”里。
更多内容请查看轻地址帮助
文档漫游
使用文档漫游,可以将打开过的文档自动保存至云端,无需您手动操作。之后,您在其他设备登录时,也能够查看和编辑所有打开过的文档。
wps轻办公讲解 第三篇_WPS轻办公简介[1] 2
职业生涯规划设计书
我的梦想我去拼
前言
水无点滴的积累,难成大河。
人无点滴的积累,难成气候
没有兢兢业业的辛苦付出,
哪里来甘甜欢畅成功的喜悦?
没有勤勤恳恳的刻苦钻研,哪里来震撼
人心的累累硕果?只有付出才能有收获。【wps轻办公讲解,】
在人生的路途上,高中是我一转折点,我
想只要把握好了人生的船头,认认真真地走好每一步。人
生之路,说长不长说短也不短,但是想要走出一条属于自
己的成功之路一个好的人生职业规划计划书是不可缺失
的,有目标,才有动力。下面来谈谈我的职业规划书吧!
目录
一.
二.
三.
四.
五.
自我分析 环境分析 目标定位及其分解组合 评估调整 结束语
一.自我认知
兴趣爱好: 我是一个喜欢打羽毛球,爬山的姑娘,我喜欢充满活力的人生 。
性格:与人交往时随和,做事
有原则 .比较有条理,处事
沉稳。认真做好每一件事 一丝不苟 。
成功经验:曾做过一些服务类,还有
销售类型的工作。高效率的工作让我找到更多的自信。 失败教训:做事不够认真,缺少实践工作
能力: 积极主动,团队意识比较强,良好的环境适应能力,具备一定的文化程度,有较强的交际能力。
人生价值观: 我想一个人不需要活的有多成功,有多优秀。只需要做好自己的本职,做事量力而行,但不是一遇困难就放弃,还未尝试的事物,我们是不会发现它的本质,要勇敢的去挑战自己,没有什么事是做不到
自我评价:
优点 乐观向上,具有较强的责任心团结同学积极参
与各项活动。
缺点 自制能力比较差遇到挫折不够果断。

家人评价:
优点 尊敬老人,敢于承认错误。
缺点 遇事有点冲动。
朋友评价:
优点 乐于助人,喜欢交朋友。
缺点 做事磨蹭。
同学评价:
优点 热爱集体团结同学,好学认真。
缺点 有时候生气,不会考虑别人的感受
其他社会关系评价:
优点 工作认真,乐观开朗,有较强责任感。
缺点 遇到陌生的事物,接受能力不是很好
从总体上看,我是一个内外向兼具的人。这是因为在熟
悉的人(比如:好朋友、室友)面前,我表现的比较活泼、
无拘无束,对自己的观点会有清晰的表达,对事物也有自己
独特的见解。但是,一旦到陌生人面前,
我便会紧张、拘束,话也少了
很多,当然,这种印象会随着以后的接触而慢慢改变。
wps轻办公讲解 第四篇_WPS轻办公—不误工作,享受生活
龙源期刊网 .cn
WPS轻办公—不误工作,享受生活
作者:码字机
来源:《计算机应用文摘》2013年第14期
进入轻办公
其实,WPS Office 2013(下载地址:http://)推出的“轻办公”功能就能够让我们一边在星巴克享受细碎午后时光的同时,一边与同事们携手处理文档。
WPS Office 2013的“轻办公”功能是一种支持多人、多平台、多文档的协作办公模式:在一个工作圈内,由创建者邀请其他用户加入,工作圈中的每一名用户都可以凭借自己的独立账号登录,并能够自由地上传、下载、修改所有的共享文档。当然,每个人都能同时加入或拥有多个工作圈,以应对不同的工作项目。
想使用“轻办公”功能也非常简单。只需要打开轻办公的页面(https:// qing.wps.cn),就可以通过QQ、WPS通行证或者微博账号进行登录。
登录工作圈后,系统会默认创建一个以用户昵称为名的工作圈。当然,如果我们想要创建一个新的工作圈,那么点击空白的“创建新圈子”按钮就行了(如图1)。
随时协作,共享办公
wps轻办公讲解 第五篇_WPS演示特色功能
WPS演示特色功能
教学目标:
1.让学生掌握将演示文稿保存为云文档的方法。
2.让学生掌握同时打开多个文档,对多文档进行操作的方法。
3.让学生掌握输出演示文稿的方法。
4.通过对wps的演示特色功能的使用,让学生感受到wps演示文稿的便捷性。 教学重、难点:
重点:演示文稿云文档的保存。
难点:演示文稿云文档的保存。
教学准备:
微机房
课时安排:
1课时。
教学过程:
一、谈话导入、激发兴趣;
教师:同学们前几节课我们学习了 wps 演示文稿的操作和运用,由于课 堂时间有限,很多任务在课堂上没有完成的,同学们都很苦恼,那么如果能在家里编辑文档,到学校也可以继续编辑,是不是很棒呢! 这些想法都可以在“WPS 演示特色功能”中实现。
我们编辑好了演示文稿,我们还可以你“输出为图片”、输出为视频“。 这节课我们就一下来学习吧!出示课题《WPS 演示特色功能》 。【wps轻办公讲解,】
二、任务驱动、实例演示;
任务一:如何将课上未编辑好的“印象江苏”保存为云文档,回家后继续编辑。 师:我们在学习wps文字中遇到类似问题是如何解决的?
生:回忆并讨论解决方法。
师:自学课本135页内容,尝试保存云文档的操作。
教师示范操作:
(1)打开“印象江苏”演示文稿。
(2)单击菜单栏上的“未登录”按钮,弹出“轻办公”窗口。
(3)单击菜“wps账号”和“密码”登录,也可以选用其他的登录方式。
(4)单击“wps演示”选项卡,选择“另存为”命令,弹出“另存为”对话框。
(5)单击“wps云文档”按钮,单击“私人空间”,输入保存的文件名后,单击“保存”按钮。
学生总结操作步骤与操作要点。
巩固练习:
将“我的兴趣爱好”演示文稿保存为云文档。
任务二:如何在“wps演示”中对“印象江苏”和“我的兴趣爱好”两篇演示文稿同时编辑。
师:我想同时打开“印象江苏”和“我的兴趣爱好”演示文稿,并将“印象江苏”演示文稿中“文化江苏”幻灯片复制到“我的兴趣爱好”演示文稿中? 生:思考并讨论如何操作。
师:哪位同学有最简便的方法?
生:演示演示操作
(1)分别打开“印象江苏”“我的兴趣爱好”演示文稿。
(2)单击“视图”选项卡中的“重排窗口”下拉按钮,选择“垂直平铺”命令。
(3)单击“切换窗口”下拉按钮,可以在不同的演示文稿间切换。标题栏高亮显示为当前编辑的演示文稿。
巩固练习:
将“印象江苏”演示文稿中“美食江苏”幻灯片移动到“我的兴趣爱好”演示文稿中。
任务三:将演示文稿“印象江苏”输出为图片。
师:我们想在没有安装wps演示的电脑上播放“印象江苏”演示文稿。可不可以直接播放呢?如果可以,怎么播放?
学生阅读课本138页,尝试操作。
教师演示操作
(1) 打开“印象江苏”演示文稿。
(2) 单击“特色功能”选项卡中的“输出为图片”按钮,弹出“另存为”对话框。
(3) 确定保存文件的文件夹位置后,单击“保存”按钮。
(4) 单击“每张幻灯片”,将“印象江苏”演示文稿保存为图片。
巩固练习:
1、将演示文稿“印象江苏”输出为wps文字文档。

2、将演示文稿“印象江苏”输出为视频。
探究屋:
单击“特色功能”选项卡,试着探究“文档漫游”的功能。
三、小结
本节课学习了将演示文稿保存为云文档的方法,同时打开多个文档,对多文档进行操作的方法,输出演示文稿为图片、wps文字文档和视频的方法。 通过对wps的演示特色功能的使用,感受到wps演示文稿的便捷性。
wps轻办公讲解 第六篇_第24课 WPS演示特色功能
WPS演示特色功能
教学目标:
1.让学生掌握将演示文稿保存为云文档的方法。
2.让学生掌握同时打开多个文档,对多文档进行操作的方法。 3.让学生掌握输出演示文稿的方法。
4.通过对wps的演示特色功能的使用,让学生感受到wps演示文稿的便捷性。 教学重、难点:
重点:演示文稿云文档的保存。 难点:演示文稿云文档的保存。 教学准备: 微机房 课时安排:
1课时。 教学过程:
一、谈话导入、激发兴趣;
教师:同学们前几节课我们学习了 wps 演示文稿的操作和运用,由于课 堂时间有限,很多任务在课堂上没有完成的,同学们都很苦恼,那么如果能在家里编辑文档,到学校也可以继续编辑,是不是很棒呢! 这些想法都可以在“WPS 演示特色功能”中实现。
我们编辑好了演示文稿,我们还可以你“输出为图片”、输出为视频“。 这节课我们就一下来学习吧!出示课题《WPS 演示特色功能》 。 二、任务驱动、实例演示;
任务一:如何将课上未编辑好的“印象江苏”保存为云文档,回家后继续编辑。 师:我们在学习wps文字中遇到类似问题是如何解决的? 生:回忆并讨论解决方法。
师:自学课本135页内容,尝试保存云文档的操作。 教师示范操作:
(1)打开“印象江苏”演示文稿。
(2)单击菜单栏上的“未登录”按钮,弹出“轻办公”窗口。
(3)单击菜“wps账号”和“密码”登录,也可以选用其他的登录方式。 (4)单击“wps演示”选项卡,选择“另存为”命令,弹出“另存为”对话框。
(5)单击“wps云文档”按钮,单击“私人空间”,输入保存的文件名后,单击“保存”按钮。 学生总结操作步骤与操作要点。 巩固练习:
将“我的兴趣爱好”演示文稿保存为云文档。
任务二:如何在“wps演示”中对“印象江苏”和“我的兴趣爱好”两篇演示文稿同时编辑。 师:我想同时打开“印象江苏”和“我的兴趣爱好”演示文稿,并将“印象江苏”演示文稿中“文化江苏”幻灯片复制到“我的兴趣爱好”演示文稿中? 生:思考并讨论如何操作。 师:哪位同学有最简便的方法? 生:演示演示操作
(1)分别打开“印象江苏”“我的兴趣爱好”演示文稿。
(2)单击“视图”选项卡中的“重排窗口”下拉按钮,选择“垂直平铺”命令。 (3)单击“切换窗口”下拉按钮,可以在不同的演示文稿间切换。标题栏高亮显示为当前编辑的演示文稿。 巩固练习:
将“印象江苏”演示文稿中“美食江苏”幻灯片移动到“我的兴趣爱好”演示文稿中。 任务三:将演示文稿“印象江苏”输出为图片。
师:我们想在没有安装wps演示的电脑上播放“印象江苏”演示文稿。可不可以直接播放呢?如果可以,怎么播放? 学生阅读课本138页,尝试操作。 教师演示操作
(1) 打开“印象江苏”演示文稿。
(2) 单击“特色功能”选项卡中的“输出为图片”按钮,弹出“另存为”对话框。
(3) 确定保存文件的文件夹位置后,单击“保存”按钮。 (4) 单击“每张幻灯片”,将“印象江苏”演示文稿保存为图片。 巩固练习:
1、将演示文稿“印象江苏”输出为wps文字文档。
2、将演示文稿“印象江苏”输出为视频。 探究屋:
单击“特色功能”选项卡,试着探究“文档漫游”的功能。 三、小结
本节课学习了将演示文稿保存为云文档的方法,同时打开多个文档,对多文档进行操作的方法,输出演示文稿为图片、wps文字文档和视频的方法。 通过对wps的演示特色功能的使用,感受到wps演示文稿的便捷性。
http://m.gbppp.com/jd/467730/
推荐访问:wps轻办公登录 wps轻办公下载